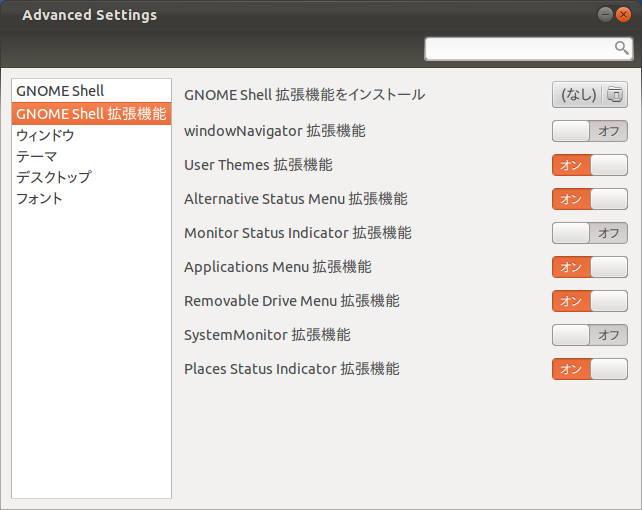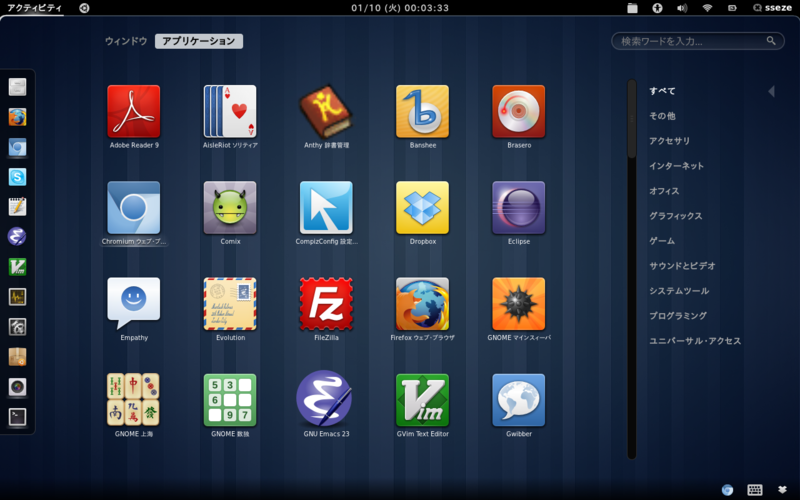Gnome shellを入れる
Ubuntuのデスクトップ環境をUnityからGnome shellに変更したのでまとめておく。
1. Gnome shellのインストール
GUIのUbuntuソフトウェアセンターで入れた。試してないけど、たぶん
sudo apt-get install gnome-shell
とかでも入ると思われる。
2. gnome-tweak-toolのインストール
Gnome shellは素の状態では使いづらさ満点なので、拡張機能をいじるため「gnome-tweak-tool」をインストールしておく。Ubuntuソフトウェアセンターで検索して入れたが、こちらは
sudo apt-cache search gnome-tweak-tool
ここまでインストールが終わったら一旦ログアウトして、ログイン時に「GNOME」を選択して再ログインする。
3. gnome-shell-extensionsのインストール
拡張機能を使えるようにしておく。
PPAの登録が必要になるのだが、自分は以下のものを使った。
sudo add-apt-repository ppa:ikuya-fruitsbasket/gnome3 sudo apt-get update
もっと公式寄りなものだと、
- ppa:ubuntugnometeam/gnome3
- ppa:gnome3-team/gnome3
あたりを登録した方が良さそうな気もする。
PPAを登録してaptをupdateし終わったら、
apt-cache search gnome-shell-extensions
を実行する。15個ほど拡張機能が表示されるので好みのものをapt-getすればインストールは完了。
自分が入れたのは、
- gnome-shell-extensions-alternative-status-menu
- gnome-shell-extensions-apps-menu
- gnome-shell-extensions-drive-menu
- gnome-shell-extensions-places-menu
- gnome-shell-extensions-user-theme
あたり。
詳しくはこちらの記事を参照。
インストールが終わった後は、一度ログアウトし、再度ログインすると、gnome-tweak-toolで設定を反映することができる。
なお、Gnome shellでは「Alt+F2」でコマンドが叩けるようになり、そこで「r」と入力しEnterすると再ログインが簡単に行うことが可能。
また、gnome-tweak-toolは
左上「アクティビティ」→「アプリケーション」→「その他」→「高度な設定」
から開くことができる。
以下はgnome-tweak-toolのウィンドウ画面。
4. アイコンを変更する
Gnome shellに合わせたカッコイイアイコンに変更するため、PPAを追加した。
sudo add-apt-repository ppa:tiheum/equinox sudo apt-get update sudo apt-get install faenza-icon-theme
インストールが完了したら、gnome-tweak-toolでアイコンを変更する。

参考サイト:
第197回 Ubuntu 11.10でGNOME Shellを使用する|gihyo.jp … 技術評論社
第203回 Ubuntu 11.10でGNOME Shellの拡張機能を使用する|gihyo.jp … 技術評論社
なまけものになりたくて - gnome-shellに乗り換えてみる
最新アプリケーションの追加が簡単にできるUbuntu PPA 20選 « LiberOS | Viva! Ubuntu!!